Anda mungkin bekerja dengan memakai komputer? Komputer memang sangat membantu pekerjaan di zaman sekarang. Ada banyak sekali lapangan pekerjaan yang tercipta berkat ditemukannya perangkat yang satu ini. Termasuk Anda sendiri pun bekerja menggunakan komputer. Bayangkan kalau komputer Anda tiba-tiba bermasalah, tentu Anda tak bisa bekerja untuk sementara waktu. Faktanya memang ada banyak sekali masalah yang dapat menimpa perangkat komputer.
Salah satu masalah yang kerap dihadapi oleh pengguna yaitu gagalnya komputer tersebut mengakses sistem operasi. Saat Anda menekan tombol power, komputer akan menyala seperti biasa. Namun saat hendak memasuki tampilan Windows, tiba-tiba saja komputer tersebut melakukan restart mendadak. Proses selanjutnya komputer akan mencoba mengakses sistem operasi lagi. Tapi karena gagal, komputer tadi pun akan kembali melakukan restart. Demikian dilakukan berulang-ulang.

APA SIH PENYEBABNYA?
Komputer yang tidak bisa memasuki Windows kemudian melakukan restart terus-menerus umumnya disebabkan oleh masalah yang menimpa hard disk.
- Settingan BIOS yang tidak tepat dalam mengarahkan booting
- Kabel SATA pada hard disk yang sudah mengalami kerusakan
- Hilangnya driver kabel SATA pada perangkat komputer
- Bad sector yang menimpa hard disk komputer Anda
- Kondisi hard disk yang memang sudah rusak parah.
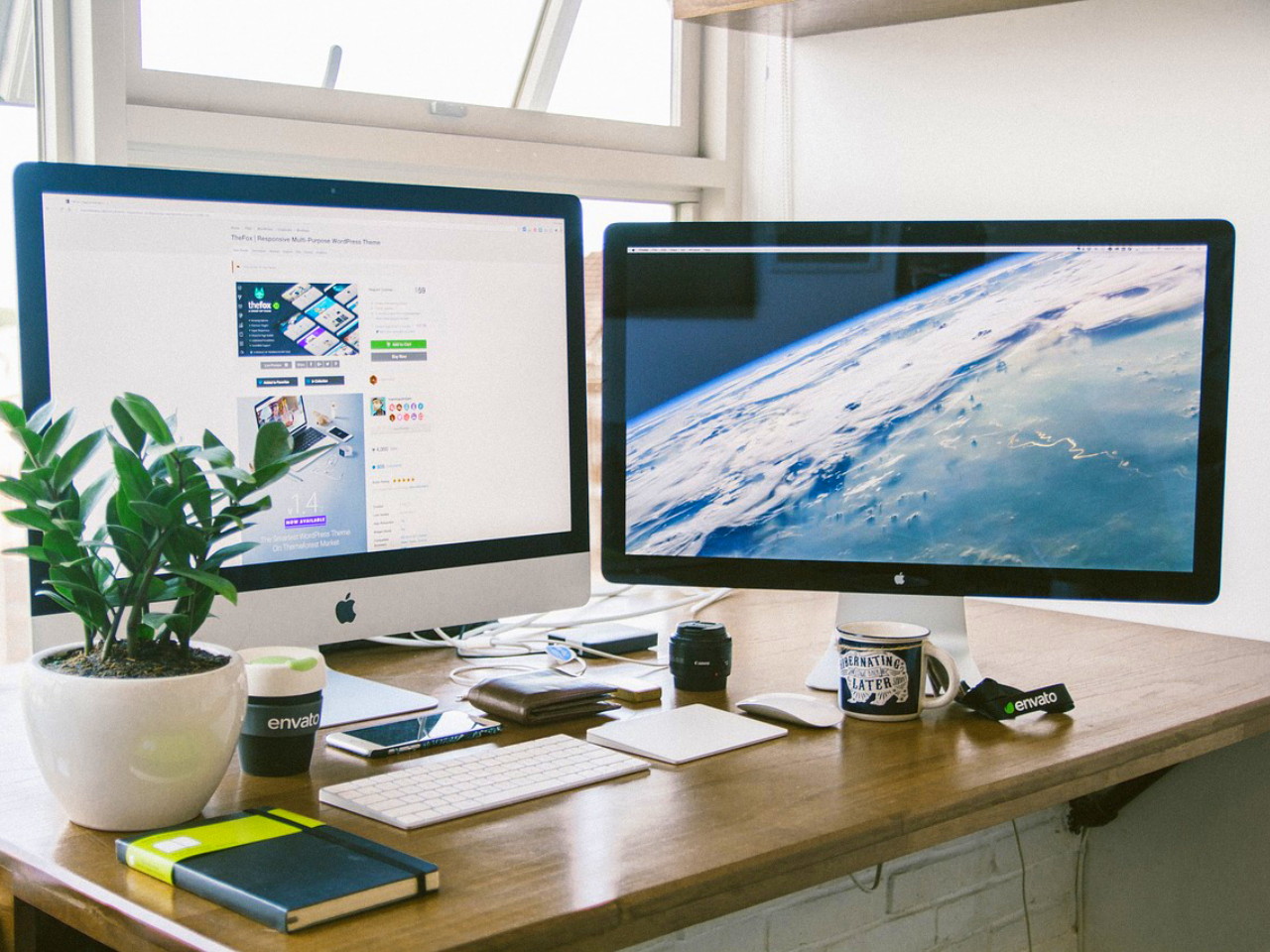
SOLUSI
Jika saat ini komputer Anda sedang mengalami masalah yaitu tidak bisa masuk ke Windows, maka Anda bisa mengatasinya menggunakan solusi-solusi di bawah ini!
Ubah Booting ke AHCI MODE

Mari kita mulai dari solusi yang paling mudah. Tak jarang loh settingan pada BIOS tiba-tiba berubah sendiri. Biasanya masalah ini disebabkan karena kondisi baterai CMOS yang sudah tidak bagus sehingga tidak mampu lagi menyimpan settingan BIOS dengan baik. Perlu Anda ketahui, mayoritas komputer sekarang menggunakan kabel SATA. Kabel ini memiliki kemampuan transfer data yang lebih baik daripada kabel IDE. Namun di BIOS, kita bisa memilih apakah mau mengakses hard disk melalui SATA (AHCI) atau IDE.
Biasanya teknisi akan menginstal sistem operasi menggunakan setting AHCI mode. Namun bila settingan booting pada BIOS ini berubah menjadi IDE mode, maka komputer tidak akan bisa mengakses sistem operasi. Jadi tugas Anda untuk mengatasi berubahnya settingan booting pada BIOS yaitu masuk ke dalam BIOS terlebih dahulu dengan menekan tombol F2 saat komputer pertama kali menyala. Lalu pada pilihan Booting Device, pilihlah AHCI mode. Setelah itu, tekan F10 untuk menyimpannya. Seharsunya dengan cara ini komputer langsung dapat menyala secara normal kembali.
Instal Ulang Windows di IDE Mode

Namun bila di BIOS Anda menemukan settingan booting device sudah pada AHCI mode, cobalah Anda ubah ke IDE mode. Sebab kenyataannya tidak sedikit kok teknisi yang melakukan kesalahan instalasi pada mode IDE ini. Jangan lupa untuk menyimpannya dengan menekan F10. Akan tetapi kalau trik ini tetap tidak berhasil, Anda bisa melakukan instalasi ulang pada mode di mana komputer tidak melakukan restart berulang-ulang. Silakan Anda bisa menginstal kembali sistem operasi Windows pada mode IDE atau AHCI/SATA.
Kembalikan Settingan ke Awal
Seakan tak mau kalah dengan smartphone, kini pengguna komputer pun mempunyai kesempatan untuk mengembalikan kondisi komputer ke settingan awal seperti baru dari pabrik. Pilihan ini biasanya tersedia untuk komputer dan laptop keluaran terbaru. Syaratnya yaitu komputer Anda harus merupakan produk asli serta menggunakan sistem operasi Windows asli, bukan bajakan. Biasanya pilihan untuk mengembalikan settingan ke awal ini tersedia di dalam BIOS, safe mode, atau CD bawaan komputer tersebut. Namun sayangnya mengembalikan settingan komputer ke awal akan menghapu seluruh data Anda yang tersimpan di dalam hard disk. Jadi pikirkan secara bijaksana.
Periksa Kondisi Kabel SATA

Bukan tidak mungkin komputer akan mengalami gagal booting karena kondisi kabel SATA yang sudah rusak. Masalah ini akan berdampak terhadap aliran data yang melintasi kabel tersebut. Termasuk saat prosesor hendak mengakses data yang tersimpan di dalam hard disk pun menjadi tidak lancar atau bahkan gagal akibat kabel SATA yang sudah rusak. Cobalah Anda periksa kembali kondisi kabel SATA. Tak ada salahnya untuk mencoba menggantinya dengan kabel baru. Barangkali memang kabel tersebut sudah rusak.
Instal Ulang Driver AHCI SATA
Tidak semua perangkat aksesori komputer dibuat dengan sistem plug and play. Beberapa di antaranya dilengkapi dengan driver khusus. Driver ini berguna sebagai penghubung dan pengontrol antara aksesori tadi dengan komputer. Biasanya sih perangkat yang seharusnya dilengkapi dengan driver menjadi tidak berfungsi sama sekali apabila driver-nya di komputer tiba-tiba hilang. Begitu pula dengan hard disk yang memakai kabel SATA, seharusnya hard disk tersebut dilengkapi driver AHCI. Sebab jika driver ini hilang, hard disk tersebut tidak dapat tersambung melalui SATA mode.
Anda bisa mencoba mengeluarkan hard disk dari CPU. Kemudian sambungkan hard disk tersebut ke komputer lain menggunakan kabel USB to SATA. Selanjutnya Anda bisa menginstal ulang driver AHCI yang sesuai dengan hard disk tadi ke dalamnya. Namun bila driver AHCI tetap tidak dapat diinstal, jalan keluar satu-satunya yaitu menginstal ulang Windows menggunakan IDE mode. Di dalam IDE mode, hard disk tetap bisa terhubung dengan prosesor karena ada driver universal bawaan Windows.
Lakukan Low Level Formal (LLF)

Low level format (LLF) bisa menjadi pilihan terakhir apabila komputer Anda yang bermasalah tetap tidak bisa diinstal ulang karena bagian hard disk-nya sudah mengalami kerusakan. Untuk kerusakan ringan seperti bad sector biasanya dapat diperbaiki dengan metode ini. LLF akan membuat media penyimpanan di dalam hard disk akan semakin mampat. Bagian yang sudah rusak tidak akan digunakan, hanya bagian hard disk yang masih fit saja yang nantinya akan diproses oleh program LLF. Dampaknya yaitu kapasitas penyimpanan hard disk Anda akan berkurang secara drastis.
Untuk melakukan proses low level format, Anda bisa menggunakan software khusus untuk LLF ini. Tenang saja, ada software yang gratis kok. Pilihlah software yang mampu dijalankan dalam mode awal (bootable). Sehingga meskipun komputer Anda tidak bisa memasuki sistem operasinya, namun tetap dapat mengakses software tersebut. Biasanya proses LLF ini akan memakan waktu yang cukup lama hingga berjam-jam. Pastikan komputer tidak boleh mati di tengah proses LLF. Sebab bila sampai proses ini terputus, maka kemungkinan besar hard disk komputer Anda bakal rusak.





